Tunnelier使用说明
Tunnelier与MyEnTunnel类似,但是功能更加强大。MyEnTunnel小巧易用,如何使用MyEnTunnel可以参考
这里列下Tunnelier的优点:
1.可以提供http、socks4和socks5代理。注意Tunnelier Proxy Forwarding supports HTTP CONNECT only (not a regular HTTP proxy),通过http方式连接会报错“127.0.0.1:7070 failed: Unsupported client protocol; the client may be expecting a regular HTTP proxy”.
2.可以保存多个配置文件
3.包含WinSSHD、Terminal Console、SFTP和Remote Desktop功能。
Tunnelier下载地址:
安装版:Tunnelier
绿色版:TunnelierPortable,当前版本TunnelierPortable_4.40。注意绿色版是第三方基于PortableApps format创建,与官方无关。
这里我们不关注WinSSHD、Terminal Console、SFTP和Remote Desk等功能,只把Tunnelier当作http、socks4和socks5代理。
配置很简单。Login面板填入ssh地址、用户名和密码。Initial meth选择password。勾选Save encrypted password in profile。
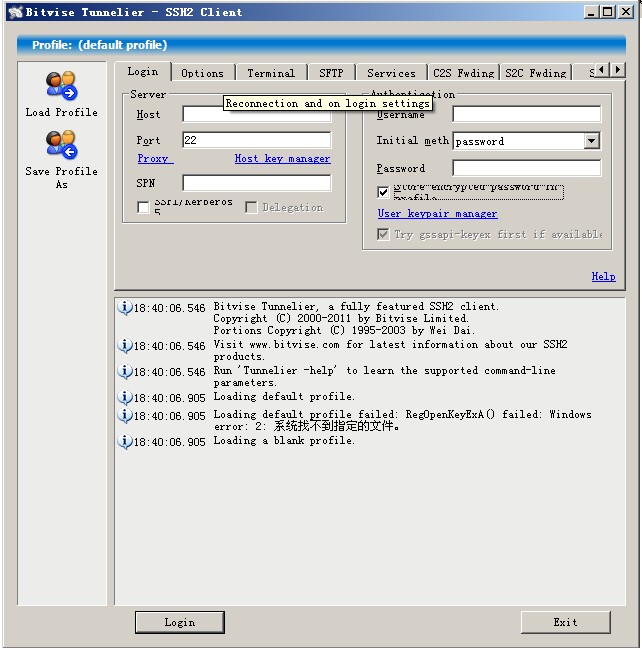
Options面板去掉On Login下面的Open Terminal、OpenSFTP和Open Remote Desktop选项。有兴趣的可以自行研究。去掉之后Terminal和SFTP就不用配置了。
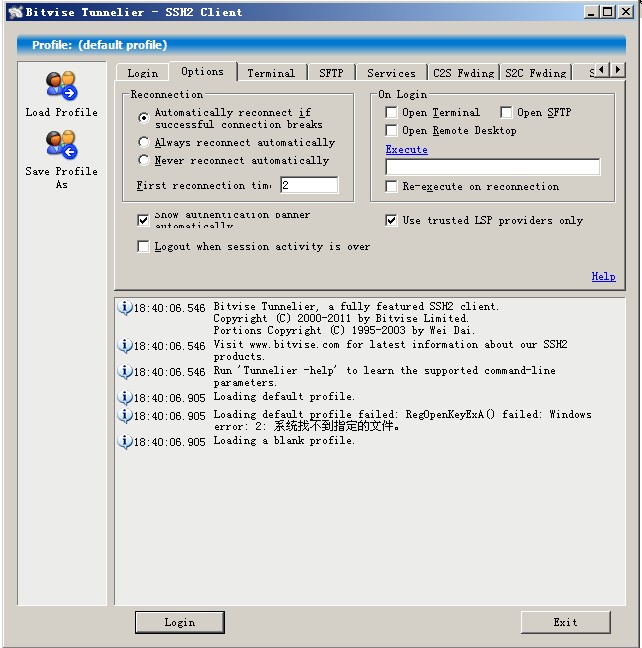
Services面板配置如下。
Listen Interface填写127.0.0.1,表示只允许本地访问。如果想允许其他机器访问,可以填写0.0.0.0或者机器公网IP。
Listen Port可以在1-65535之间随意填写。socks一般是1080,ssh -D一般是7070,可以自己指定一个大的端口比如8888避免冲突。
Server Bing Interface如果机器上只有一个IP可以不写。
Specify Server Public IP这个我也不知道什么功能,官网也没查到。知道的同学可以给我留言。
FTP-to-SFTP Bridge不用选。
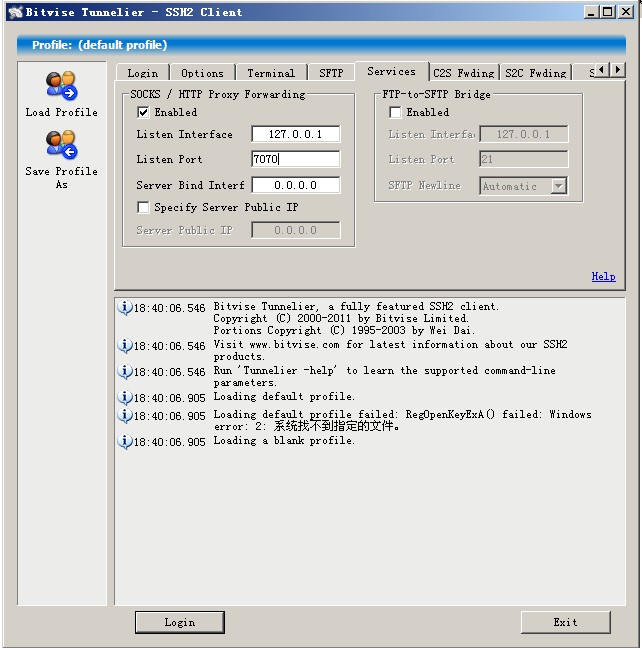
这样就行了,记得保存配置。点击Save Profile as会提示将配置文件保存成.tlp格式文件。
如果希望打开Tunnelier自动登录,可以创建Tunnelier快捷方式,然后在目标中加入-loginOnStartup参数。还可以把这个快捷方式拖到开始-启动栏里让其开机自动运行。
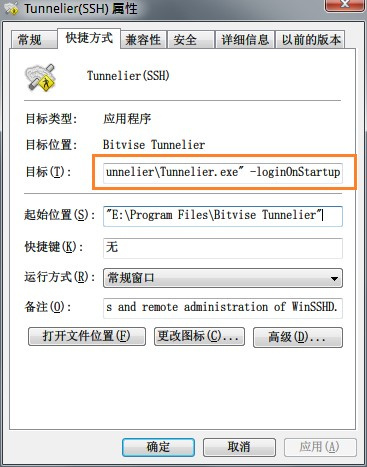
修改成7070后,每次打开有恢复到了1080,每次都要手动修改,好奇怪。。
喜欢技术博客,求友链,贵站链接已加。
已经添加链接。话说工作了博客很少更新了。
修改完端口记得保存,save profile
对于需要安装的翻墙软件不感冒。
用过putty,发现这个软件是把设置记录在注册表里的,需要至少对系统分区加密才能彻底保密,对于翻墙来说一旦被抄家就危险了。
回复这篇文章的时候,我正在用的就是Tunnelier,很久很久以前就在博客上推荐过了
其实这个的教程一搜一大片,不过大同小异,我想着写的详细的来着,有机会再把其他几个功能补全。